Ok, Let's get started.
Supplies
Paint Shop Pro - Version 9
A graphic of your choice.
*note* A square shape is best for this tutorial.
Goldfill
Decorative Corners of your choice.
Plugins...
Distort - Ocean Ripple
Eye Candy 4000 - Corona
1. Open your graphic. Duplicate twice, and close the original.
2. Promote background to layer, if necessary.
3. Selection Tool - Circle - Feather 10.
Select the main focal portion of your graphic.
Keep selected.
4. New raster layer.
Floodfill with the goldfill... Angle 0...Scale 60
Keep selected.
5. Selections - Modify - Contract by 15.
Hit your delete key.
Selections Invert.
6. Effects - Plugins - Distort - Ocean Ripple.
See settings below...
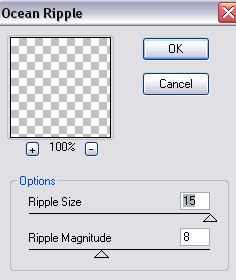
Apply this effect two more times.
Selections - Select none.
7. Layers - Merge - All flattened.
8. Image - Add borders - 3px - white.
Select and floodfill with goldfill.
Selections Invert.
9. Effects - 3D effects - Cutout.
See settings below...
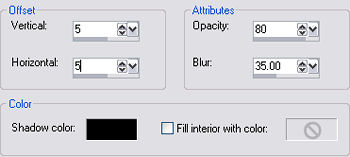
10. Repeat cutout, but change the V and H to minus 5.
Selections - Select none.
11. Image - Add borders - 15px - white.
Select, and floodfill with a complimentary color from your graphic.
Selections - Select none.
12. Image - Add borders - 3px - white.
Select and floodfill with goldfill.
Selections - Select none.
13.Image - Add borders - 35px - white.
Select with magic wand.
Keep the selected portion white, no need to floodfill.
14. Effects - Plugins - Eye Candy 4000 - Corona.
See settings below...
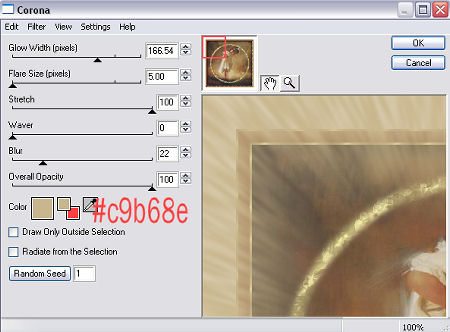
*Note* This effect will change the look of your graphic.
You may have to adjust the 'glow width'
and/or the main color box to suit your particular graphic.
Once you're happy with your results,
Selections - Select none.
15. Image - Add borders - 3px - white.
Select and floodfill with goldfill.
Selections - Invert.
16. Effects - 3D effects - Cutout.
See settings below...
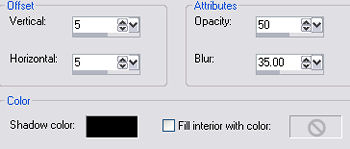
Repeat cutout, but change the V and H to minus 5.
Selections - Select none.
17. Image - Add borders - 20px - white.
Select and floodfill with a complimentary color from your graphic.
Selections - Select none.
18. Repeat Steps 15 and 16.
19. Add some decorative corners of your choice.
20. Add your name or watermark.
Resize and save as a jpeg.
Thank you for trying my tutorial.